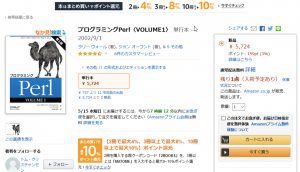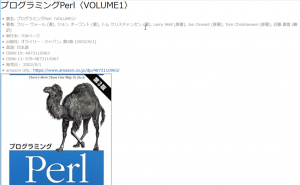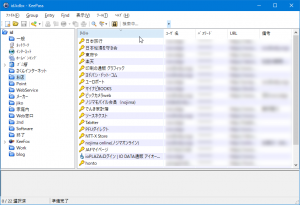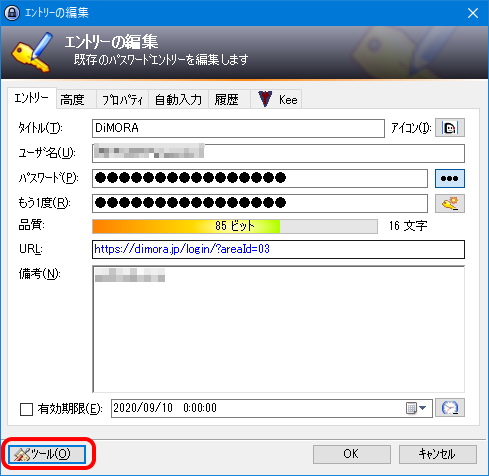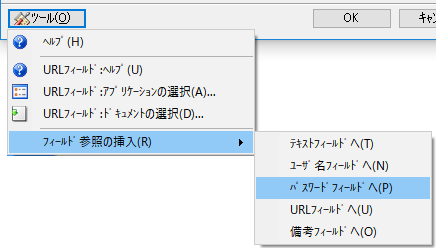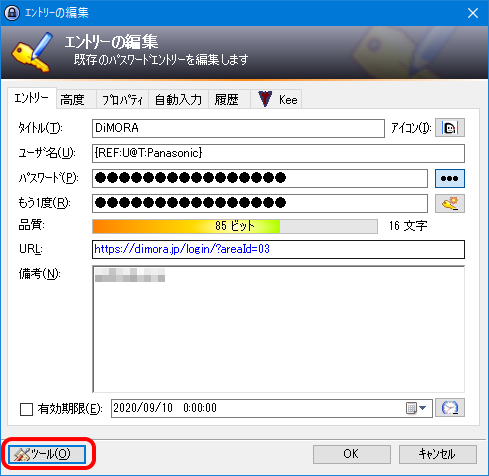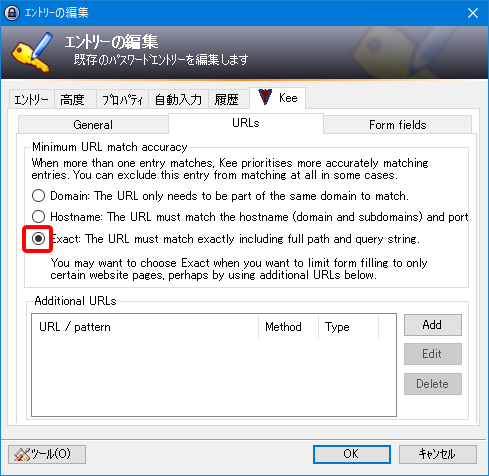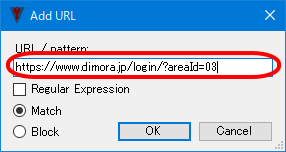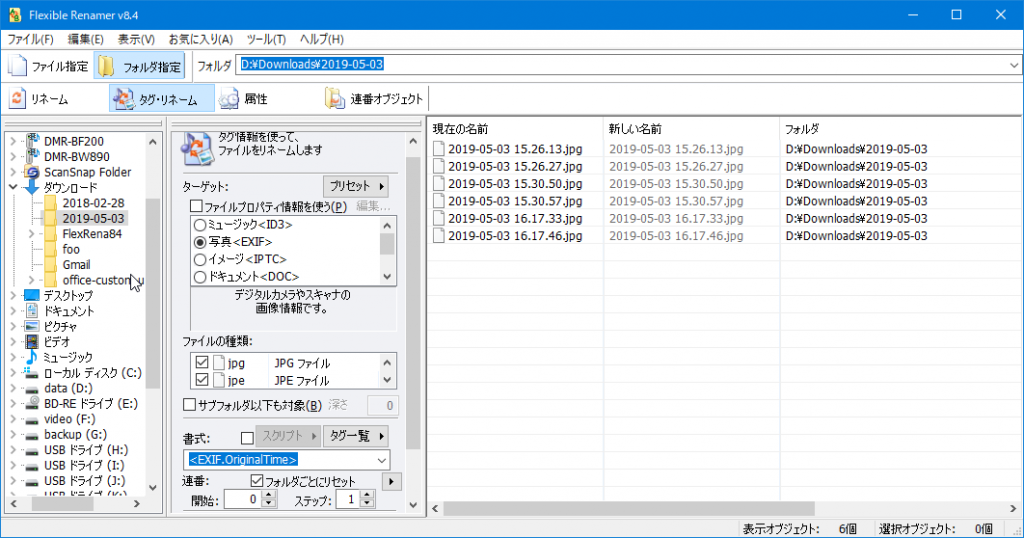マルチメディアファイルのタグを編集、タグに基づいてリネームするプログラム。
- ホームページ: TagScanner <http://www.xdlab.ru/en/>
- ダウンロードURL: TagScanner – Download <http://www.xdlab.ru/en/download.htm>
- ダウンロードファイル: tagscan-6.1.12_x64.zip (ポータブル版)
- インストール方法: ダウンロードしたファイルを展開して、任意の場所にコピー。
- 動作確認バージョン: 6.1.12 (Windows 10 Pro 21H1)
インストーラー版もあるが、別のマシンに設定ごとの移動が簡単なポータブル版を使用する。
ポータブル版のアップデートは、展開したファイルをインストールされているファイルに上書きするだけ。
設定
以前は、インストーラー版を使っていたので以下の作業が必要だったが、ポータブル版ではインストールされたフォルダ内に生成されるTagscan.iniが残っていればそれをコピーするだけで良いかもしれない。
まず、右上の[Program options]- [General]-[Interface language]で「Japanese」を選択。
すると、即座にインターフェイスが日本語に変わる。
[環境設定]-[タグ]で[タグの読み取り優先順]は「ID3v2 > ID3v1」にする。
書き込みタグ形式を「ID3v2.4」にする。
[ID3v2 タグは常に Unicode で保存]はチェックする
[IDv1タグのみ更新]のチェックをはずす。
[タグの保存時にファイルの更新日時を保持する]はチェックしな
[環境設定]-[変換方法]で 、[テキストの変換方法]の[Discogs cleanup]のみチェックを入れる。
また、[編集]-[テキストの変換方法]でも、 [Discogs cleanup]のみチェックされた状態にしておく。
[環境設定]-[ジャンル]で自分の使用するカスタムジャンルを追加、また使用しないジャンルはチェックをはずしておくと使いやすい。
現在使用しているジャンル: Anime, Classical, Jazz, JPop, Other, Pop, Rock, Soundtrack
現在使用しているカスタムジャンル: JRock, 邦画, 洋画, 洋楽, 邦楽, 情報, 実用, 趣味, 教養, ドキュメンタリー、その他音楽
[環境設定]を閉じて、[リネーム]タブを開き[ファイル名出力形式]に以下の2項目を入力し、入力欄の右のドロップダウンメニューで[テンプレート一覧に追加]する。
- %track% %title%
- %track% %title%__TAPE
[エクスポート]設定の保存先は、tagscannerをインストールしたフォルダー下のscriptsフォルダーの中になっている。新しいエクスポート設定を作成するには、このフォルダーの下に設定ファイルを作成して、tagscannerを再起動すると有効になる。新しい設定は、既存の設定ファイルをコピーして編集するのが楽だろう。