Googleなどのワンタイムパスワード(2段階認証コード)をWindows上で発生させるソフト。
- ホームページ: GitHub – winauth/winauth: Authenticator on Windows for Battle.net / Steam / Guild Wars 2 / Glyph / Runescape / SWTOR / Bitcoin and digital currency exchanges
- ダウンロードページ: Download – WinAuth
- ダウンロードファイル: WinAuth-3.5.1.zip(ポータブル版)
- インストール方法: ダウンロードしたファイルを展開して、C:\Programs\WinAuth(任意のフォルダー)にコピー。
- 動作確認バージョン: 3.5.1 (Windows 10 Pro 20H2)
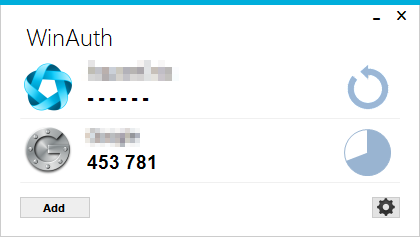
基本的にはスマホをワンタイムパスワードジェネレーターとして使うが、PC上で使う場合にはPC上でワンタイムパスワードを発生させて、コピーペーストした方が便利だ。
WinAuthを使うことにより、スマホ、PC両方で、同じ認証コードを発生させることができる。
暗証キーの登録
WinAuth.exeを実行して[Add]をクリックすると、汎用的な「Authenticator」の他に、「Google」、「Microsoft」などのサービスも表示される。
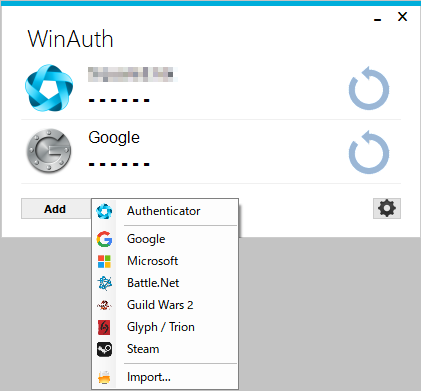
「Google」、「Microsoft」などを選ぶと、それぞれのサービスに応じた説明と共に登録画面が表示される。
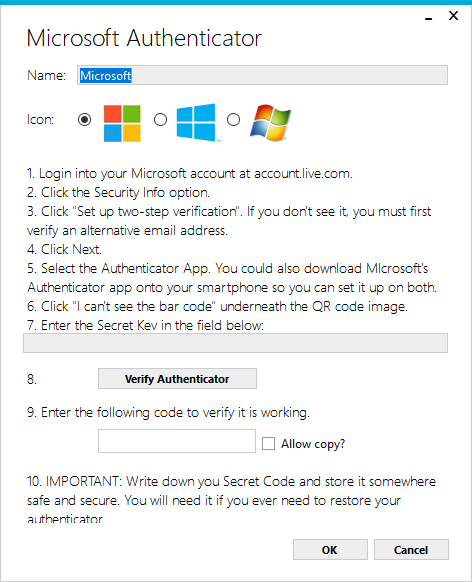
登録画面では、各サイトで提供される暗証キーを入力し、表示されるコードが正しい物かを確認して「OK」をクリックする。
スマホと同じワンタイムパスワードを発生させるには、同じ暗証キーを登録すればよい。なお、WinAuthに登録したそれぞれのサービスについては、暗証キーとスマホ読込用のQRコードを表示することができるので、以下の手順で登録を行う。
- サービス提供サイトでQRコードの代わりに、暗証キーを表示させる。
- WinAuthに暗証キーを登録する。
- WinAuthでQRコードを表示し、それをスマホで読み込み登録する。
先にQRコードでスマホに登録してしまうと、同じものをWinAuthに登録することはできないので、注意すること。
「Add」で表示されるドロップダウンリストで「Authenticator」を選ぶと、Time-basedかCounter-basedかを選択する汎用の登録画面が表示される。
使い方
表示されているリストからサービスの右端のアイコンをクリックすると、ワンタイムパスワードとその有効期間が表示される。
なお、ワンタイムパスワードをPC上で使うのであれば、ワンタイムパスワードを表示させなくても、サービスを右クリックしてコンテクストメニューから[Copy Code]を選べば、ワンタイムパスワードがクリップボードにコピーされるので、それを使えばよい。