圧縮展開ソフトウェア。
設定
オプションで、以下の設定をする。
「シェルエクステンション」-「基本設定」内の「シェル統合機「能有効」をオンにして、「詳細設定」内でさらにコンテクストメニューに表示しないでよいものを外す(コンテクストメニュー増えすぎ問題)。不要に思えるのは以下の物。
- Office文書の圧縮
- UU/MIMEデコード
- ファイルを分割
- 「送る」メニュー0に”解凍”,”圧縮”
- 「送る」に”ファイル分割”
ただの作業記録
圧縮展開ソフトウェア。
オプションで、以下の設定をする。
「シェルエクステンション」-「基本設定」内の「シェル統合機「能有効」をオンにして、「詳細設定」内でさらにコンテクストメニューに表示しないでよいものを外す(コンテクストメニュー増えすぎ問題)。不要に思えるのは以下の物。
Windows Explorer上で、ファイルを選んだ状態でスペースキーでファイルのプレビューを表示するプログラム。
Explorerはほとんど使っていないが、Tablacus Explorer上でも使用できるアドオンがあったので入れてみることにした。
Tablacus Explorerのプレビューウィンドウアドオンも便利なのだが、一般的な画像ファイル以外のプレビュー機能に期待。
デフォルトでプレビュー可能なファイル以外をプレビューするためのプラグインがいくつも存在する。
以下のリンクから、いくつかのプラグインをインストールした。
SQLite3データベースをGUIで閲覧、作成、変数するためのソフトウェア。
siriusでマウスクリック一発でスリープさせたくなった。
デスクトップ上のアイコンをクリックしてプログラムを起動するなどほとんどやらないので、今までそんなことは不要と思っていた。
しかし、ちょっと特殊な事情で、キーボードをちょっと遠い場所においてある上、1時間に1回程度に電源オンとスリープを繰り返すという状況になった。
最初、以下のPowerShellスクリプトを使ったが、動作が怪しい。
powercfg -h off
rundll32.exe PowrProf.dll,SetSuspendStatそこで、SysinternalsのPsShutdownを使うことにした。
PsShutdown – Sysinternals | Microsoft Learn https://learn.microsoft.com/ja-jp/sysinternals/downloads/psinfo?source=recommendations
以下のコマンドのショートカットを作り、デスクトップに置く。
psshutdown64.exe -d -t 0ついでに、今回ダウンロードしたPSToolsに入っているコマンドを、vega内のSysinternalsに上書きした。
地図ブラウザー。
普通に地図を見たい時には、やはりGoogleMapsを使う事が多いが、GPSデータを地図上に表示したり編集したりするのには、今のところこのソフトが一番便利。
[地名表示]タブの[山名の設定]: 「表示しない」。「表示する」だと画面の情報量が多すぎるため。
[GPSライン]タブの[線のデフォルトの設定色]:青(0,0,255)。個人的事情で赤だと若干見にくいため。
Windows 11においてインストール完了後にやっておきたい設定を、orionにおいてWindows 11アップグレード後に行った作業などをもとにまとめた。
ただし、Windows 10からのアップデートなので、Windows 10のうちに行っておいた設定も含む。
設定を開き、システム > バージョン情報の中の「ドメインまたはワークグループ」を選び、名前、ワークグループ名、説明などを設定する。
マシン名だけならば、「このPCの名前を変更」でもよい。
エクスプローラーのオプションから、[フォルダーオプション]を開き、[表示]タブ内の[詳細設定]で以下の設定を行なう。
以下の項目をチェックする。
以下の項目のチェックは外す。
外に持ち歩くマシンなので行わない。
設定を開き、「時刻と言語 > 言語と地域 > Microsoft IME > 全般」
で、「文字の種類と文字セット」の「変換候補の一覧に含める文字の種類…」で「ローマ字」をチェック。
「時刻と言語 > 言語と地域 > (日本語) > オプション > Microsoft IME > キーとタッチのカスタマイズ」の、「キーの割り当て」で、
「各キー/キーの組み合わせに好みの機能を割り当てます」を「On」にして、以下の設定を行う。
エクスプローラーでネットワークへのアクセスを試みると、ネットワーク探索とファイル共有の有効化を提案されるので、「いいえ、接続しているネットワークをプライベートネットワークにします」を選ぶ。
Windowsのアップデートで、「OneDriveによるバックアップ」を勧められることがある。
起動後、通常のWindows画面が表示される前に現れるこのような画面。
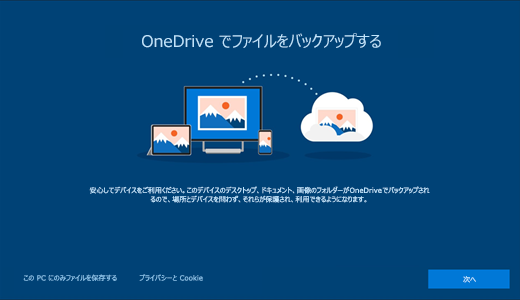
これだけ読むと、「クラウドに自動でバックアップしてくれるのか」と「OK」を押してしまいそうになるが、非常に重要な説明が欠落している。
ここでOKを押すと、実際に行われるのは以下。
そのため、「ファイルが見つからない」、「(ドキュメント以下に設定や、既定フォルダーを持つ)アプリケーションが正常動作しない」という事態が、発生してしまう。
たとえクラウドファイルストレージとしてOneDriveを使っていたとしても、上記のような処理をされたくなければ、「OneDriveでファイルをバックアップする」の画面では「このPCにのみファイルを保存する」を選ぶこと。
[OK]を押してしまった場合の回復方法は以下。
まずは、バックアップを停止する。
実際には、バックアップを停止では無く、単にデフォルトの保存先を元に戻すだけ。
タスクトレイの中のOneDriveを右クリックし[設定]を表示。
[バックアップ]タブの中の[バックアップを管理]をクリック。
[フォルダーのバックアップを管理]ダイアログボックスで、デスクトップ、ドキュメント、写真のすべてについて、「バックアップを停止」
OneDriveの中に移動されてしまったファイルを元の場所に戻す。
OneDriveはエクスプローラの一番上に「OneDrive – Personal」として表示されているので、この中に移動されてしまったファイルを、それぞれ元のフォルダーに戻していく。
デスクトップの中身は、C:\ユーザー{ユーザー名}\デスクトップに戻す(移動する)。
ドキュメントの中身は、C:\ユーザー{ユーザー名}\ドキュメントに戻す(移動する)。
ピクチャの中身も、C:\ユーザー{ユーザー名}\ピクチャに戻すのだが、特殊なフォルダーが2つあるのでそれは別途作業する。
1つめの特殊なフォルダーはスクリーンショット。スクリーンショットは丸ごと戻すのではなく、その中にある各ファイルをC:\ユーザー{ユーザー名}\ピクチャ\スクリーンショットの下に戻す。
2つめの特殊なフォルダーはカメラロール。このフォルダーはスマホなどにOneDriveアプリをインストールして、OneDriveに自動アップロードする場所なので、OneDriveの中に置いたままで良いことがほとんどのはず。
上記2つ以外については、C:\ユーザー{ユーザー名}\ピクチャに戻して(移動)しまう。
なお、上記のフォルダー名のうち下記はエクスプローラー上の表示で、本当のフォルダー名はアルファベットのものとなっている。
ファイルを戻したら、本来のフォルダーにあるそれぞれの「ファイルの場所」というショートカットを削除する。
これで、復旧完了。
Windows Defenderの動作を確認するために、[設定]-[プライバシーとセキュリティ]-[Windows セキュリティ]を開いて、[Windows セキュリティを開く]や[ウイルスと脅威]をクリックしたところ、反応がない。
正確には[このwindowsdefenderリンクを開くには新しいアプリが必要です]と言うダイアログが出るだけで開くことができない。
そして、このダイアログで[Microsoft Storeでアプリを探す]を選んで[OK]をクリックしてみたが、なにも見つからない。
Web検索してみたところ、すぐに対応策が見つかった。
日付を見ると、もう半年も前にベータビルドでのものだ…
管理者権限で以下のコマンドで実行する。
Get-AppxPackage Microsoft.SecHealthUI -AllUsers | Reset-AppxPackage
要は、Microsoft.SecHealthUIというパッケージを、すべて初期化するというもの。
このコマンドを実行すると、再起動もなく、即、[Windowsセキュリティ]関連のボタンが動作するようになった。
念の為、確認したところ2月14日にフルスキャンした記録も残っているので、本当にUIモジュールのみが無効になっていただけのよう。
Windows Updateでの配信を待って、Windows 11にアップグレードしようとしていたが、まったく配信される気配がない。
そこで、インストールアシスタントを使ってアップグレードすることにした。
以下のページのWindows 11インストールアシスタント」欄の[今すぐダウンロード]ボタンをクリックする
Windows 11をダウンロードする <https://www.microsoft.com/ja-jp/software-download/windows11>
Windows11InstallationAssistant.exeがダウンロードされるので、これを実行する。
「Windows 11インストールアシスタント」ウィザードが起動するので、最初のライセンス条項の合意画面で[同意してインストール]ボタンをクリックする。
ダウンロードに2時間以上、インストールに1.5時間強かかって、インストール完了のメッセージ。
再起動すると、「デバイスのセットアップを完了しましょう」という画面が表示されるので「続行」をクリック。
ほぼ不要な質問にいくつも答えた後、やっと「準備が完了しました!」となるので、「閉じる」。
すると、更新プログラムの通知が来ていたので、再起動。
これで、アップグレードは完了したようだ。
Windows 10で使うつもりはないので、即Windows 11にしたい。
動作しているという情報もあるので、手動でアップグレードするという手もあるが、
アップグレードの過程を見たいのとトラブル防止のため、念の為配信されるのを待つことにした。
最初の状態は、「設定」-「更新とセキュリティ」-「Windows Update」-「Windows 11の準備をする」-「ハードウェア要件を確認する」をクリックすると、Edgeが立ち上がり「現在対応中です」と表示。
2日ほど待っても状況が変わらないので、上記「ハードウェア要件を確認する」で表示されるページの「仕様を参照してください」のさらに下にある「PC正常姓チェックアプリのダウンロード」で、「Windows PC正常姓チェック セットアップ」(WindowsPCHealthCheckSetup.msi)をダウンロードしセットアップし実行。
「Windows 11のご紹介」-「今すぐチェック」を行なう。
「このPCはWindown 11の要件をみたしています」の表示が出て、「デバイスの仕様」をクリック。
表示されたページの中の「このPCはWindows 11を実行できます」-「無料アップグレードを今すぐチェック」をクリックするが、「設定」-「Windows Update」が表示されるだけで、Windows 11をダウンロードしてインストールの表示にならない。
一晩おいて、電源を投入して1時間。Windows Updateでの表示が「このPCでWindows 11を実行できます」に変わっていたが、まだ更新の準備は出来ていないらしく、「Windows 11へのアップグレードの準備が出来ました」-「ダウンロードしてインストール」ボタンは出てこない。
さらに6時間ほど起動状態で放置を繰り返すこと数日、やはり「ダウンロードしてインストール」ボタンは表示されず。
これの条件は満たしたと思ったのだが…