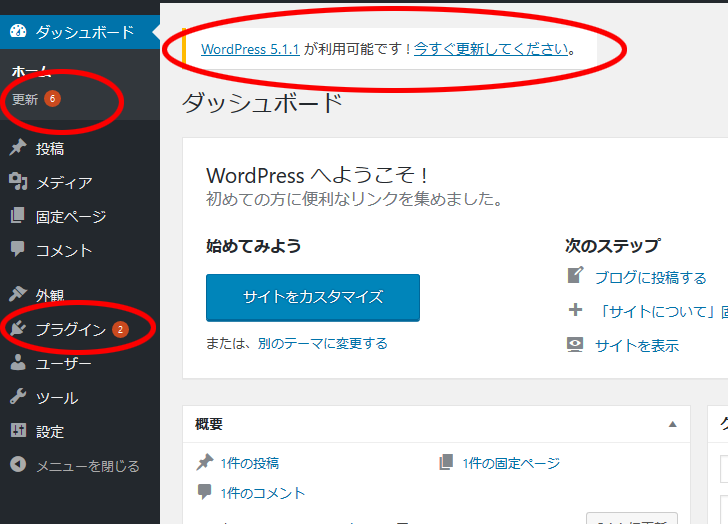さくらインターネットではクイックインストールでWordPressを使うことができる。
基本的手順は、以下。
- WordPress用ドメインの設定
- データベースの作成
- WordPressのインストール
まず、コントロールパネルにログイン。
2019年から、UIが変更された新コントロールパネルが提供されているので、そちらを使う。
WordPress用ドメインの設定
クイックインストールでは、初期ドメインの~/www直下にはWordPressをインストールできない。
そこで、ドメインのルートをWordPressで運用したいのであれば、初期ドメインは使わずに、新しいドメインを追加し~/wwwの下にそのドメイン用のディレクトリを作成、そこにWordPressをインストールすることになる。
[ドメイン/SSL]-[ドメイン/SSL]から、[ドメイン新規追加]を選び、ドメインの新規追加を行う。
データベースの作成
WordPressをインストールするには、事前に、MySQLのデータベースを作っておく必要がある。
[Webサイト/データ]-[データベース]から、MySQL 5.7のデータベースの[新規追加]ボタンをクリックして。データベースを作成する。
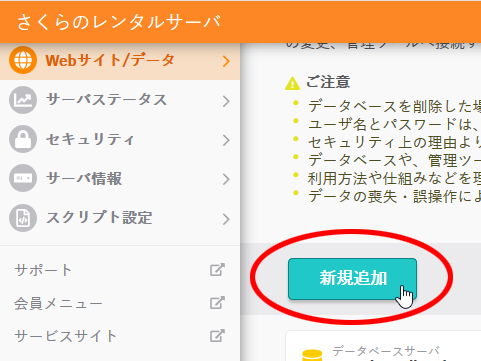
- データベースバージョン: 5.7 (固定)
- データベース名: example (任意)
- データベース文字コード: UTF-8(uft8mb4)
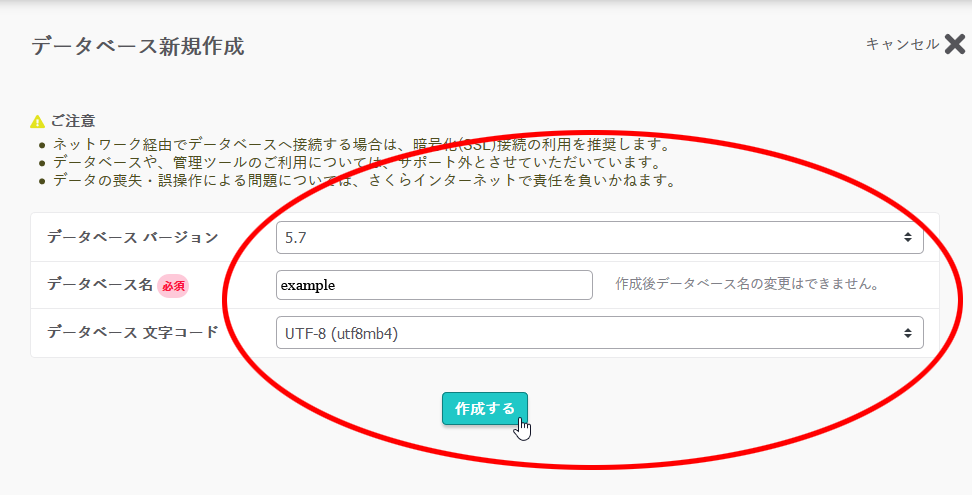
新コントロールパネルでは、データベース名はこの新規追加画面で入力したものの頭に「(ユーザー名)_」が付加されたものが作成されることになる(旧デザインのコントロールパネルでは、それが明示されていたので、新デザインでも修正してほしいところ)。
なお後述のWordPressインストール時のテーブルの接頭語を変更することにより、同一のデータベースに複数のWordPressをインストールすることは可能なので、複数のWordPressを使用する場合にも、同じデータベースを使うことができる。運用の見通しやバックアップのやりやすさを考えて、その構成を考えること。
すでに同名のデータベースが存在する場合には作成できないので、事前に削除するなどの対応をしておく必要がある。ただし、新デザインのコントロールパネルでは、データベースの削除はできないので、左側メニューの[旧デザインに戻す]ボタンをクリックして、旧デザインのコントロールパネルで削除する。
WordPressのインストール
データベースを作成できたら、[Webサイト/データ]-[クイックインストール]から[WordPress]を[新規追加]する。
なお、旧デザインのコントロールパネルでは、~/www直下でなくても、独自ドメインのルートをインストールURLに指定できなかったが、新デザインではインストール先ディレクトリが~/www自体でなければインストール可能になっている。
- インストールURL: http://example.rally.or.jp/
- 利用データベース: rallyorjp_example@mysql623.db.sakura.ne.jp (作成したデータベースを選択)
- データベースパスワード: (任意)
- テーブルの接頭語: example_ (他のテーブルと重複しなければなんでもよいが、意味がわからなければデフォルトで表示されるものにしておけば良い。このWordPress専用でなければ末尾に「_」をつけておくと、どのWordPress用かわかりやすくなる)
- 同意: (チェックすること)
その後、WordPressの初期画面が表示されるので、ユーザー名、パスワードなどを入力して、設定。
そしてログイン。
ダッシュボードが表示されるので、まず更新の有無を確認して、あれば更新しておく。