- Product name: FM/V ESPRIMO D583/GX 1
- CPU: Intel Core i5-4570 3.20GHz
- Graphics: Intel HD Graphics 4600
- Memory: 8GB
- SSD(sATA2.0): Samsung SSD 850 EVO 120GB (C-Drive)
- Optical Drive: TSSTcorp CDDVDW SH-216BB DVD-Multi Drive
- Ethernet: Realtek PCIe GigabitLAN(onboard)
- Sound: Realtek(onboard)
- Keyboard: BTC 9116 JP87keyboard
- Mouse: genuine(MSB0939T)
- Case: Desktop(genuine)
- Display: EIZO CS2140 (share)
- Speaker: Justy JSP6LBK(share)
- OS: Windows 10 Pro 64bit
sirius内部清掃と移動
気温が上がってきたせいか、グラフィックボードのファンの音がうるさくて仕方なくなってきたので、分解して修理しようかと思った。
もともと、購入時から接触音のようなものがカタカタいっていたのだが、回転が多くなるに連れて、かなり耳障りになってきたのだ。
とりあえず、ケースを開けて、内部のほこりを取る。

しかし、思ったよりほこりは溜まっていない。
エアダスターは使わずに、卓上掃除機と綿棒で熱影響を気にしないでよいレベルまではきれいにすることができた。
ケースを開放したまま電源を入れると、やはり正常とは思えない音が発生する。
ファンを軽く触ってみると収まる。
ケースを開ける前までは、ファンがどこかに接触して音が発生しているのかと思っていたが、どうやら回転軸が不安定で揺れているようだ。
接触があるなら、分解してシムを挟むなどの調整をしようと思っていたが、これでは手の出しようがない。
壊れたら、交換ということにした。
ついでに、siriusの位置を移動することにした。
arctrus(FM/V)と入れ替えて、縦置きにする。
siriusの使い勝手よりも、むしろ普段使わないarctrusを横置きにしてキーボードとマウスを上において覆いをかけてほこりがつかないようにしておきたい。
siriusuもキーボードとマウスの取り回しが若干良くなるはずだ。
CDドライブが縦になるので、CDリッピングに悪影響が出ないか心配だが、悪影響が出たら戻せばよい。
と、位置を入れ替えてから、電源をいれしばらくして気がついた。
いままでしていたファンの異常な音が全然しなくなっている。
これはひょっとして、ファンが下向きになるように設置したからか?
つまりこのファンは軸を垂直にしてファンをぶら下げる形で使うことが前提で、
軸が水平になっていたため、ファンの重さで軸が不安定になったことが原因で音が出ていたのかもしれない。
使用方向の指定がないのだから、その程度で不安定になってもらっては困るのだが、
異音問題がこれで解消するのなら、縦置きで使うしかないな。
CDリッピングで問題がないことを祈るばかりだ。
インストール: Super Simple Highlighter – Chrome 拡張機能
表示しているベージにマーカーを引くことができるようにする機能。
https://chrome.google.com/webstore/detail/super-simple-highlighter/hhlhjgianpocpoppaiihmlpgcoehlhio
以前のMicrosoft EdgeにはWebノートという名前で、この機能が搭載されていたが、いつの間にか無くなってしまった。
現在のEdgeには、WebページをJPEG画像にして書き込むWebキャプチャ機能が代わりに搭載されているが、ほしいのはそれじゃないんだよな。
お絵描きしたいわけでもないし、保存したいわけでもない。ただ、一時的に複数の注目箇所にマーキングしたいだけなんだ。それぞれの箇所に関する処理が終わったのが確認できたらもう不要。
せっかくのHTMLデータをJPEGにしてしまうというのも、余計なお世話。そうしたいなら、JPEGでスクリーンショットを取って自分で書き込む。
使い方は、マーキングしたい箇所を選択し、コンテクストメニューからSuper Simple Highlighter内の色を選ぶだけ。
マーキング箇所は、ローカルに記憶されるようで、再度同じページを開いてもマーカーは残っているようだ。
なお、これを入れる前に、Highlighter(日本語名: GoogleChrome™の蛍光ペン)という同じような拡張機能を試してみた。
しかしHighlighterは、使おうとするたびに(たとえ)レビューを求められるのがとても鬱陶しかったので削除した。
購入: ロジクール bluetoothキーボード K380
DELL Vostro 15 3568 延命のためのパーツ交換
4年前に買ったCeleronマシン。かなり動作が重くなってきた。
そこで、Windows 10のサポートが切れるまでは使おうと、HDDをSSDに換装、メモリを増設することにした。
SSDはWesternDigital WDS500G3B0A(2.5inch 500GB)、メモリはCFD Standard D4N2666CS-8G。
Vostro 15 3568はHDDやメモリにアクセスするためには、キーボードカバーを外してからその下のネジを外し、背面パネルを外すという結構面倒な手順が必要になる。
まあ、それでも手間をかけただけのことはあり、快適に動作するようになった。
カシミール3D
地図ブラウザー。
普通に地図を見たい時には、やはりGoogleMapsを使う事が多いが、GPSデータを地図上に表示したり編集したりするのには、今のところこのソフトが一番便利。
- ホームページ: カシミール3D / 風景CGと地図とGPSのページ <http://www.kashmir3d.com/>
- ダウンロードファイル: kas935fb.exe(インストーラー版)
- インストール方法: ダウンロードしたファイルを、実行してインストール。
- 動作確認バージョン: 9.3.9(Windows 10 Pro 22H2)
設定
[表示]-[表示の設定]
[地名表示]タブの[山名の設定]: 「表示しない」。「表示する」だと画面の情報量が多すぎるため。
[GPSライン]タブの[線のデフォルトの設定色]:青(0,0,255)。個人的事情で赤だと若干見にくいため。
購入: SSD WesternDigital WDS500G3B0A
DELL Vostro 15のHDDと換装するために購入。
6,281円@ユニットコム。
仕様
容量: 500GB
フォームファクター: 2.5インチ
インターフェース: SATA3 6Gb/s
MTTF: 最大175万時間
保証: 5年
WD Blue SA510 SATA SSD 2.5インチ | Western Digital
WesternDigital WD Blue SATA6接続 2.5型SSD SA510シリーズ 500GB | CFD販売株式会社 CFD Sales INC.

購入: メモリ ノートPC用 DDR4-2666 8G CFD Standard D4N2666CS-8G
DELL Vostro 15の4GBメモリに追加するために購入。
他で使用することもないだろうから、DDR4-2666の8Gで十分 (元々入っているものと同じ2400もあったがほぼ値段は変わらなかった…)。
CFD Standard DDR4-2666 ノート用メモリ 1枚組 8GB | CFD販売株式会社 CFD Sales INC.
3,340円@ユニットコム。

OpenBSD 7.1をEeePCに入れた
いまさら感200%ではあるが、冬眠していたASUS EeePC 901にOpenBSDを入れてみた。
持ち歩き用のPCはMouse E10があるが、もっとコンパクトかつ、ダートラ場のような土埃一杯の場所でも気にせず使うことができる(こっちのほうが重要)PCが欲しくなったのだ。
Emacsとターミナル、Gitが動けば良いので、パワー的には問題がないはず。
以前は、Lubuntuを入れてたまに使っていたが、32bit版が提供されなくなり、ほぼ出番がなくなっていた。
インストールディスクとなるhttps://ftp.riken.jp/pub/OpenBSD/7.1/i386/install71.iso を取ってきてCD-RWに焼く。
問題の少なそうな有線LANをつなぎ、外付けのDVDドライブからブート。内蔵8GBのSSDにインストールする。内蔵4GBのSSDは/homeとしてマウント。
基本的にほぼデフォルトの値でインストール完了。
無線LANを使うために、/etc/hostname.ral0に以下の内容を記載する。ssid-、password-は仮…
join ssid-home wpakey password-home
join ssid-mobile wpakey password-mobile
inet autoconfGUIのNetwork-Managerのように親切設計ではないが、OpenBSD FAQ: Networkingを読めばに必要なことはわかる。
そして、Emacs、Gitを入れていく。
# pkg_add emacs
# pkg_add gitこれで、必要最低限の環境は整った。
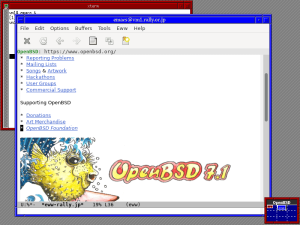
EWWでWebも見ることができる。
が、さすがに日本語フォントは汚いし、リッチなデスクトップ環境はいらないと言ってももう少し便利なウィンドウマネージャーは欲しい。
もう少し手を加えよう。
motorola g31の初期設定
購入したg31で行った設定。随時追加。
以下、原則設定アプリから行う。
まず最初に「システムアップデート」-「アップデートの確認」でOSのソフトウェアアップデートを行う。
- 「電池」-「電池残量パーセント表示」をONにする。
- 「電池」-「最適化充電」をONにする。
- 「電池」-「過充電の防止」をONにする。
- 「システム」-「ジェスチャー」-「簡易ライト」をONにする。
- 「システム」-「ジェスチャー」-「クイックキャプチャー」をONにする。
- 「システム」-「ジェスチャー」-「システム ナビゲーション」を「3ボタン ナビゲーション」にする。
- 「音とバイブレーション」「マナーモード」で、「マナーモードに割り込み可能なもの」を確認、設定する。デフォルトはメディアサウンドがオンになっている。
カメラで「設定」-「保存設定」-「位置情報を保存」をオンにする。


