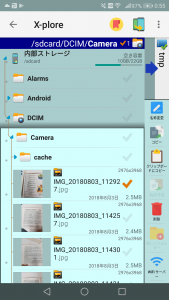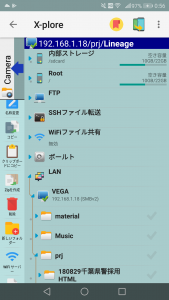コスパが話題の8インチタブレット。私にしては珍しく、最新機種だ(中華とはいえ)。

今まではXperia Z3 Tablet Compactを使っていて今でもお気に入りなのだが、最近は流石にWebを見るだけでも動作の重さを感じるようになってきた。そして、OSもAndroid 6というインターネット接続もはばかられるもの。
ということで最新のAndroid 14機種。
セールで19,949円@Amazon。さらにAmazonレビューを書いたら、Amazonギフト券1,000円くれた…
仕様
- CPU: Helio G99
- RAM: 8GB
- ROM: 128GB UFS
- Display: 8.4inch 1920×1200
- Camera: Rear 13MP, Front 8MP
- Battery: 5,500mAh
- Speaker: 2
- Sensor: GPS, gravity sensor, gyroscope
- OS: Android 14
- Wi-Fi: 2.5G, 5G
- LTE: 4G Dual nano SIM(microSDと排他)
- etc: widevine L1, 顔認証