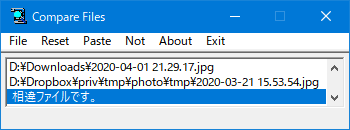WindowsデフォルトのIME。
一番使うPCではATOK 2014を使い続けているが、変換効率という点ではMicrosoft IME(以下MS-IME)でもそれほど不満は無い。
そのため、ATOK 2014が入っているのは1つのPCのみで、それ以外ではMS-IMEを使っている。
ただ、日本語を入力しているときに、ひらがな、カタカナ、英数、半角全角などを指定するために、ファンクションキーに手を伸ばすのが耐えられず、キーバインドだけ変更している。
2020年にリリースされた新IMEでは、詳細なキー設定ができなくなってしまったため、とても扱いにくい。そのため、他のソフトウェアとの互換性には問題が無いが、旧IMEに戻して使っている。新IMEでも詳細なキー設定ができるようになってくれないと困る…
キーバインド
以下は、変更しているキー設定。追い込んでいけば使いやすさも微妙には増すと思うが、そこまで追求する気にもなれない。
| キー | 入力/変換 済み文字なし | 入力文字のみ | 変換済み | 候補一覧表示中 | 文節長 変更中 | 変換済み文節内 入力文字 |
| 変換 | 再変換 ↓ IMEオン | |||||
| 無変換 | かな切替↓ IMEオフ | かな変換↓ 半角英数 | かな変換↓ 半角英数 | かな変換↓ 半角英数 | ||
| Ctrl+J (追加) | ひらがな | ひらがな | ひらがな | ひらがな | ひらがな | |
| Ctrl+K | 文字右 ↓ カタカナ | 文節長-1 ↓ カタカナ | 文節長-1 ↓ カタカナ | 文節長-1 ↓ カタカナ | 文字左 ↓ カタカナ | |
| Ctrl+I | カタカナ ↓ – | カタカナ ↓ 文節長-1 | カタカナ ↓ 文節長-1 | カタカナ ↓ 文節長-1 | カタカナ ↓ 文節戻し | |
| Ctrl+O | 半角 ↓ – | 半角 ↓ 文節長+1 | 半角 ↓ 文節長+1 | 半角 ↓ 文節長+1 | 半角 ↓ 文節戻し | |
| Ctrl+F | 文字末尾 ↓ 文節右 | 文字末尾 ↓ 文節右 | 最終候補 ↓ 文節右 | – ↓ | 文字末尾 ↓ | |
| Ctrl+B (追加) | 文節左 | 文節左 | 文節左 | |||
| Ctrl+N | 文節確定 ↓ 次候補 | |||||
| Ctrl+P | 全角英数 ↓ 前候補 |
キーバインド以外の設定変更
基本的にソフトウェアはデフォルトで使用したいのだが、IMEだけは設定変更による効率の上昇が無視できない。
Microsoft IMEの詳細設定より、以下を変更する。
「辞書/学習」タブ
「システム辞書」に「単漢字辞書」を追加する。
「予測入力」タブ
「予測入力サービス」の「クラウド候補」をチェックする。