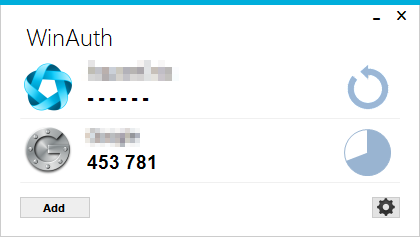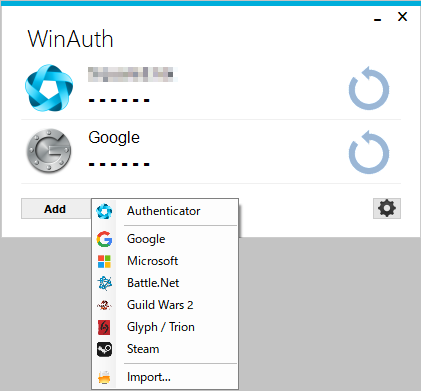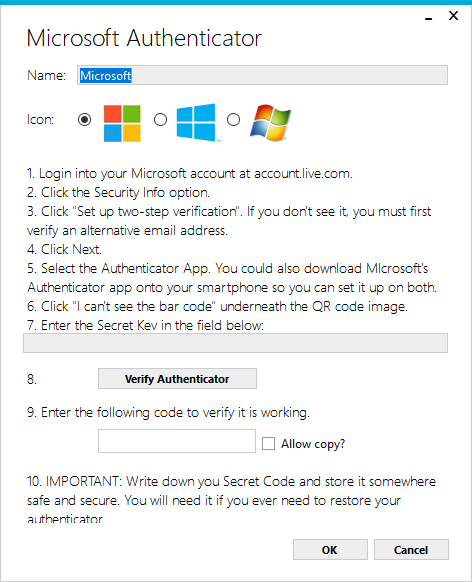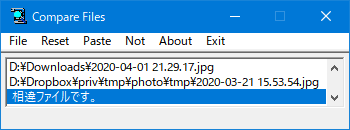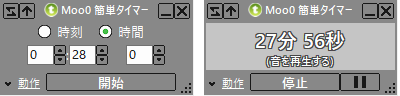OneDrive関連メニューを非表示にする
コンテクストメニューに追加される「OneDriveに移動」項目は使うことがない。
「M」のショートカットが割り当てられていて、「名前の変更(M)」とバッティングすることもありむしろ邪魔。
そこで、以下を参考にOneDrive関連のコンテクストメニューを非表示にしてみた。
以下の手順で 「OneDriveに移動」 項目を非表示にできる。
- レジストリエディターを起動する。
- HKEY_CURRENT_USER¥Software¥Microsoft¥Windows¥CurrentVersion¥Shell Extensions¥Blockedキーを開く(ない場合は作成する)。
- 文字列値「{CB3D0F55-BC2C-4C1A-85ED-23ED75B5106B}」を作成する。
- レジストリエディターを終了後、エクスプローラーの再起動や再サインインする。
理屈は、OneDriveの内部名であるFileSyncExに割り当てたGUID「{CB3D0F55-BC2C-4C1A-85ED-23ED75B5106B}」を、コンテキストメニューのブロックリストに追加する、というもの。
参考: Windowsスマートチューニング(460) Win 10編: OneDrive関連のコンテキストメニュー項目を非表示にする | マイナビニュース
「デスクトップの背景として設定(B)」を非表示にする
Acrobatの「Adobe PDFに変換(B)」とバッティングする「デスクトップの背景として設定(B)」を非表示にする。
HKEY_LOCAL_MACHINE\SOFTWARE\Classes\SystemFileAssociations\.bmp\Shell\setdesktopwallpaperなどに”LegacyDisable”=””を設定すればよい。
以下のregファイルを作成、regeditでインポートすると、即座にコンテクストメニューからは「デスクトップの背景として設定」は消え、再起動も不要。
Windows Registry Editor Version 5.00
[HKEY_LOCAL_MACHINE\SOFTWARE\Classes\SystemFileAssociations\.bmp\Shell\setdesktopwallpaper]
"LegacyDisable"=""
[HKEY_LOCAL_MACHINE\SOFTWARE\Classes\SystemFileAssociations\.dib\Shell\setdesktopwallpaper]
"LegacyDisable"=""
[HKEY_LOCAL_MACHINE\SOFTWARE\Classes\SystemFileAssociations\.gif\Shell\setdesktopwallpaper]
"LegacyDisable"=""
[HKEY_LOCAL_MACHINE\SOFTWARE\Classes\SystemFileAssociations\.jfif\Shell\setdesktopwallpaper]
"LegacyDisable"=""
[HKEY_LOCAL_MACHINE\SOFTWARE\Classes\SystemFileAssociations\.jpe\Shell\setdesktopwallpaper]
"LegacyDisable"=""
[HKEY_LOCAL_MACHINE\SOFTWARE\Classes\SystemFileAssociations\.jpeg\Shell\setdesktopwallpaper]
"LegacyDisable"=""
[HKEY_LOCAL_MACHINE\SOFTWARE\Classes\SystemFileAssociations\.jpg\Shell\setdesktopwallpaper]
"LegacyDisable"=""
[HKEY_LOCAL_MACHINE\SOFTWARE\Classes\SystemFileAssociations\.png\Shell\setdesktopwallpaper]
"LegacyDisable"=""
[HKEY_LOCAL_MACHINE\SOFTWARE\Classes\SystemFileAssociations\.tif\Shell\setdesktopwallpaper]
"LegacyDisable"=""
[HKEY_LOCAL_MACHINE\SOFTWARE\Classes\SystemFileAssociations\.tiff\Shell\setdesktopwallpaper]
"LegacyDisable"=""
[HKEY_LOCAL_MACHINE\SOFTWARE\Classes\SystemFileAssociations\.wdp\Shell\setdesktopwallpaper]
"LegacyDisable"=""参考: 右クリックメニューから「デスクトップの背景として設定」を削除する方法 | ハルパス
上記ページには同内容のregファイルが置いてあり、それをregeditからインポートするだけで設定可能。